Как создать контрольный список (чек-лист) в Excel
К сожалению, наша память не всегда надёжна: особенно, если нужно выполнить много задач из большого списка. В разное время новаторы создавали разные инструменты, которые помогают лучше контролировать время, а не только надеяться на память. Например, чек-лист, который полезен как в повседневной жизни, так и в работе. в Excel.png)
Зачем нужен чек-лист
Checklist переводится как «проверочный список» или «контрольный список». Обычно он представляет собой перечень пунктов, напротив которых добавляется флажок, когда соответствующая задача выполнена. Это позволяет легко отслеживать, что ещё предстоит решить и в каком объёме.
В прошлом чек-листы использовались на производствах для контроля выполнения сложных операций, например, технического обслуживания оборудования. Сейчас этот эффективный и практичный инструмент применяют в различных сферах деятельности.
Чек-лист – нечто среднее между списками дел и инструкциями. Первые решают уникальные единичные задачи. Вторые применяют для действий, выполняемых в строго определенной последовательности. Чек-листы же используются, чтобы проконтролировать действия, выполняемые в произвольном порядке.
Как правильно составить чек-лист
Чтобы чек-лист принес пользу, не запутав еще больше, нужно правильно его сделать. Для этого нужно выполнить несколько пунктов:
- Поставить цель. Лучше сосредоточиться на одной конкретной проблеме и детально разработать план её решения.
- Определить порядок выполнения. В чек-листах это не настолько важно, как в инструкциях, но соблюдение логической последовательности может облегчить процесс.
- Организовать данные. В случае, когда пунктов очень много, желательно классифицировать последовательность действий по категориям и организовать их в отдельные блоки.
- Писать ясно и лаконично. Добавляйте один пункт для одной задачи. Только самое существенное, без деталей.
- Минимизировать оформление. Не стоит увлекаться оформлением. Оно не должно мешать восприятию текста.
- Стремиться к созданию универсального чек-листа. Он должен быть доступен и понятен для использования другими людьми.
Пошаговая инструкция по созданию контрольного списка в Excel
После того, как мы определились с контрольным списком и правилами составления чек-листа, пришла пора его создать. Но какой инструмент выбрать? Их много – от сервисов на веб-ресурсах до специализированных программ. Однако почти у каждого есть всем известное приложение Excel от компании Microsoft. Его то мы и используем. Для этого выполним следующие действия.
1. Включаем вкладку «Разработчик» в Excel
Первым делом необходимо включить вкладку «Разработчик» в Excel. Для этого выбираем кнопку «Office» – Параметры Excel – Основные параметры. Устанавливаем флажок «Показывать вкладку «Разработчик» на ленте».
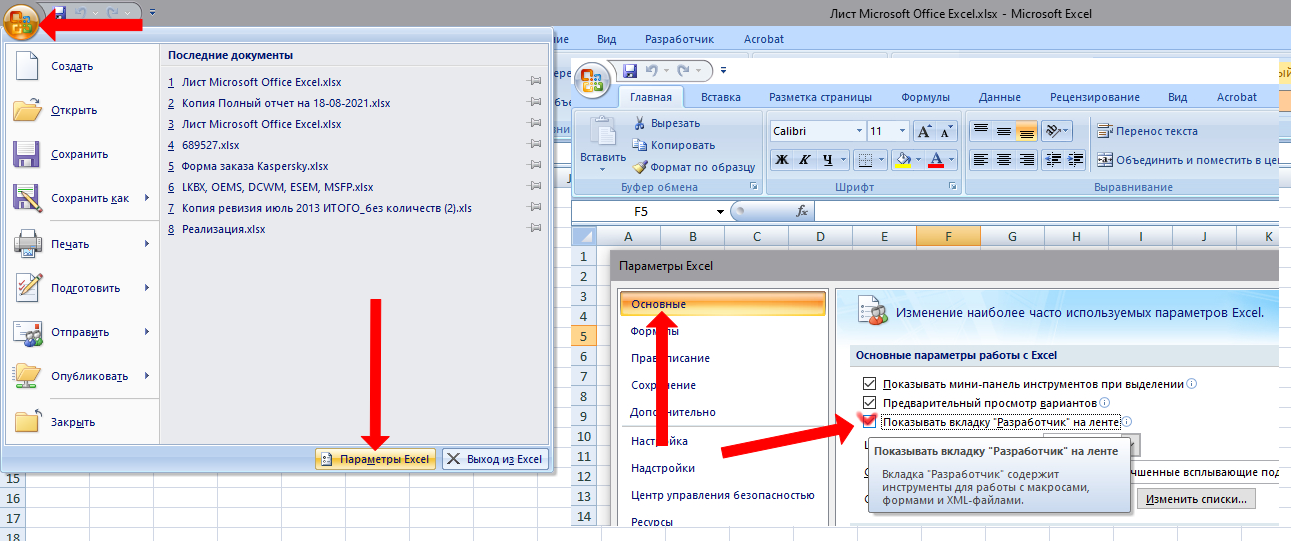
После этого вкладка «Разработчик» будет добавлена в ленту Excel.
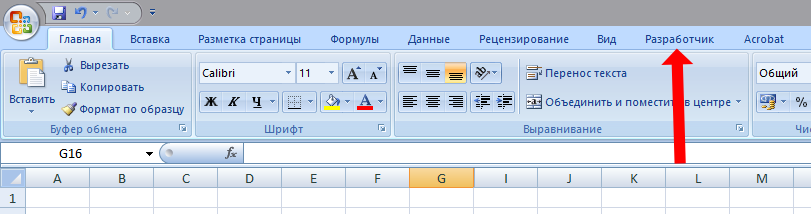
2. Формируем список задач в Excel
Заранее продумываем и готовим список, который нужно проконтролировать. Вводим элементы списка в полях ячеек на листе Excel. Ячейки через одну можно залить цветом, чтобы пункты не сливались друг с другом.
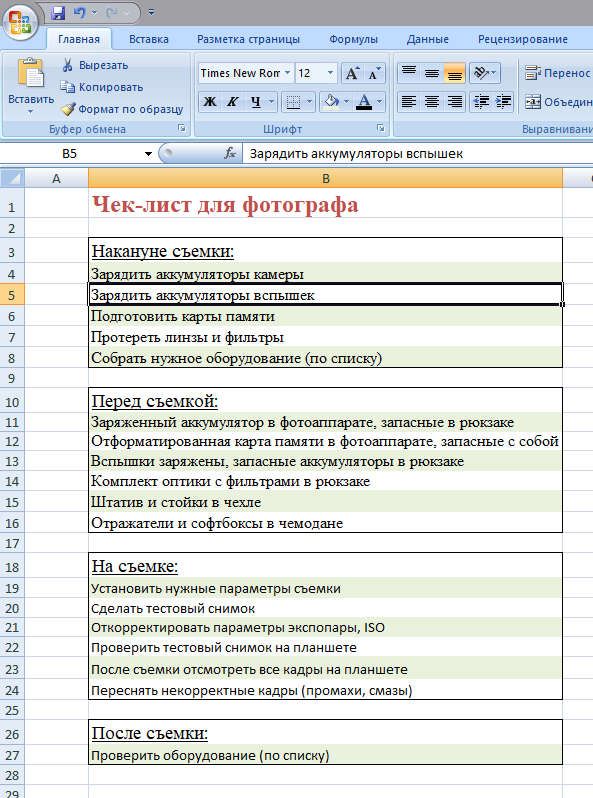
3. Добавляем флажки к задачам
Теперь добавляем флажок в ячейку для каждой задачи. Будем добавлять их в поля ячеек справа. Для этого переходим на вкладку «Разработчик», выбираем кнопку «Вставить» – элемент управления «Флажок».
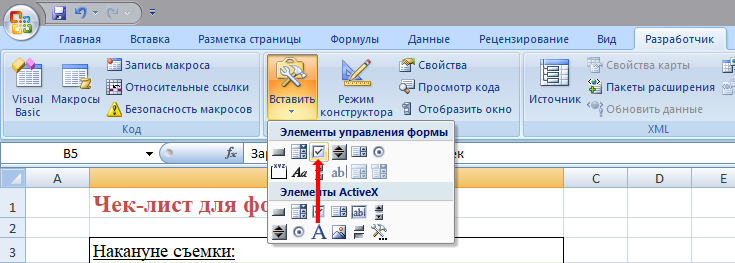
При установке флажков в ячейки нужно удалить текст, который создается автоматически. Для этого нажимаем правой кнопкой мыши по флажку, выбираем «Изменить текст» и удаляем его в поле ввода.
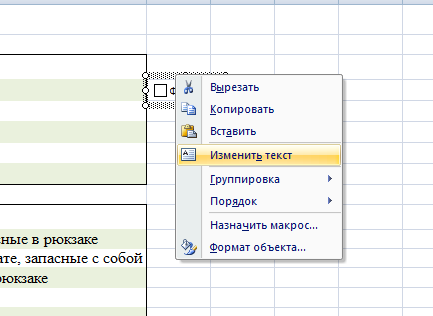
После того, как все флажки установлены их можно отцентрировать в полях ячеек, чтобы придать эстетический вид.
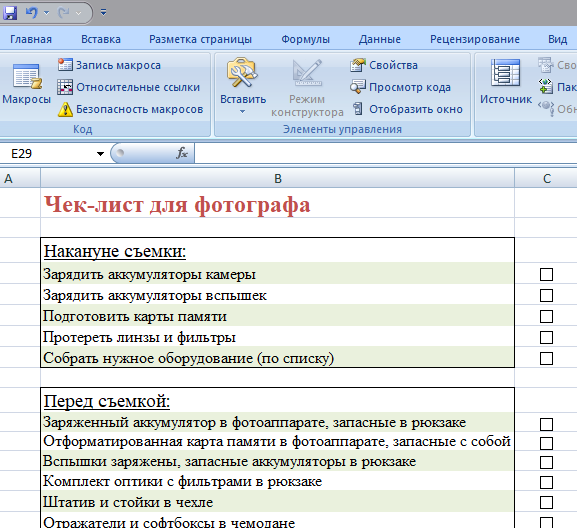
4. Для каждого флажка назначаем ячейку в Excel
Справа от флажков выбираем ячейку и связываем ее с флажком, чтобы при установке (или снятии) галочки в ячейке отобразились «Истина» или «Ложь». Нажимаем правой кнопкой мыши по флажку, выбираем «Формат объекта». В появившемся окне щелкаем в поле «Связь с ячейкой».
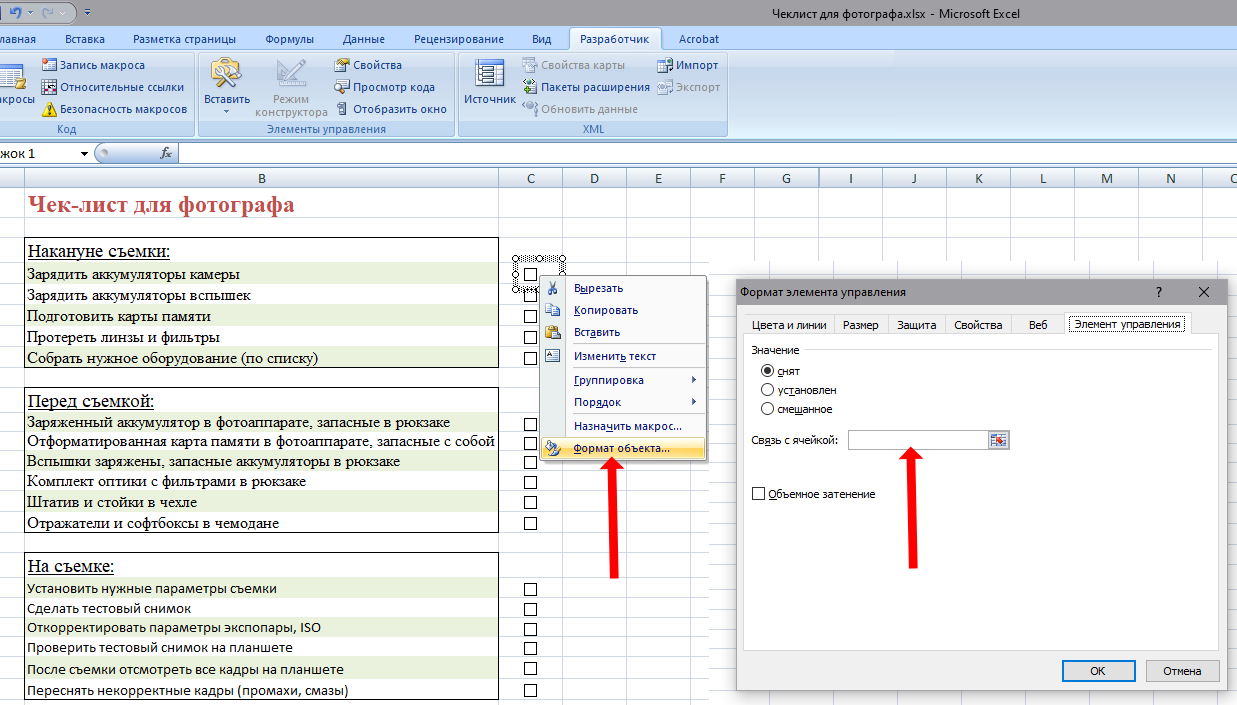
Выбираем ячейку справа от флажка. Адрес появится в поле «Формат управления элемента».

И так для каждого флажка.
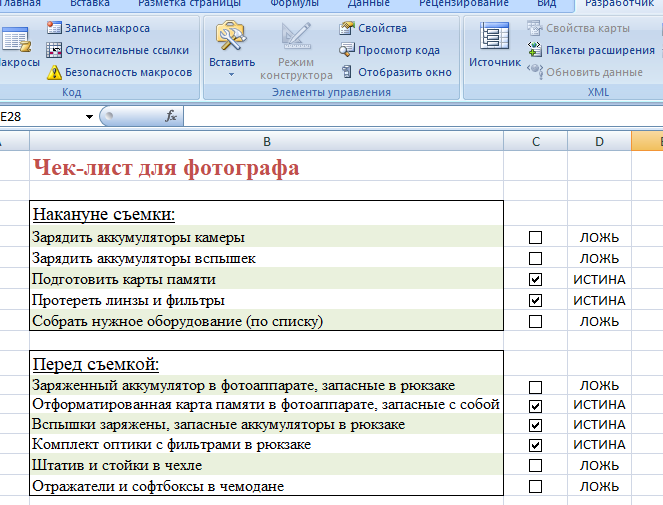
5. Добавляем условное форматирование
Теперь нужно сделать так, чтобы текст задачи менял форматирование при установке флажка (Истина). Выбираем ячейку с задачей. Затем на закладке «Главная» выбираем «Условное форматирование» и в открывающемся списке жмем на строку «Создать правило».
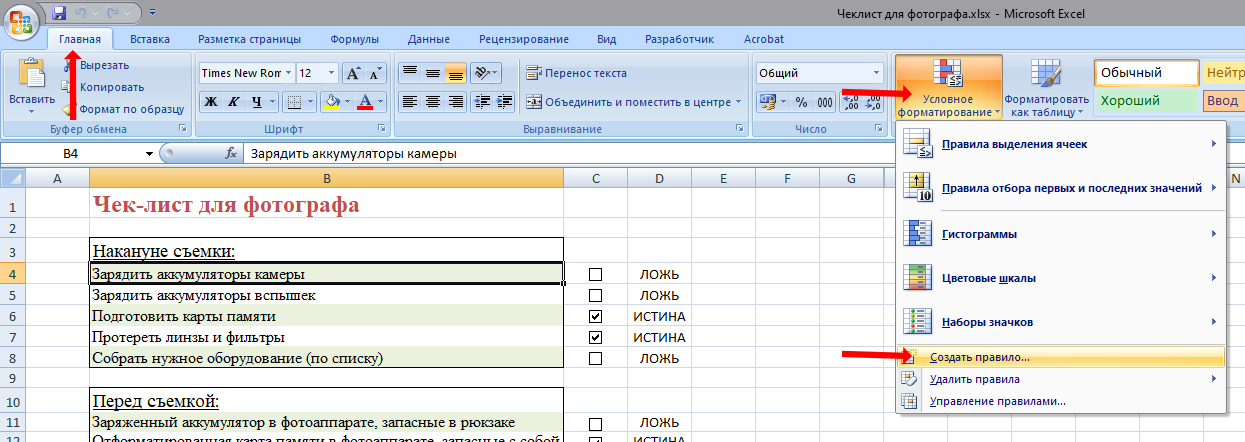
Указываем правило «Использовать формулу для определения форматируемых ячеек». Кликаем на иконку в поле ввода «Форматировать значения, для которых следующая формула является истиной».
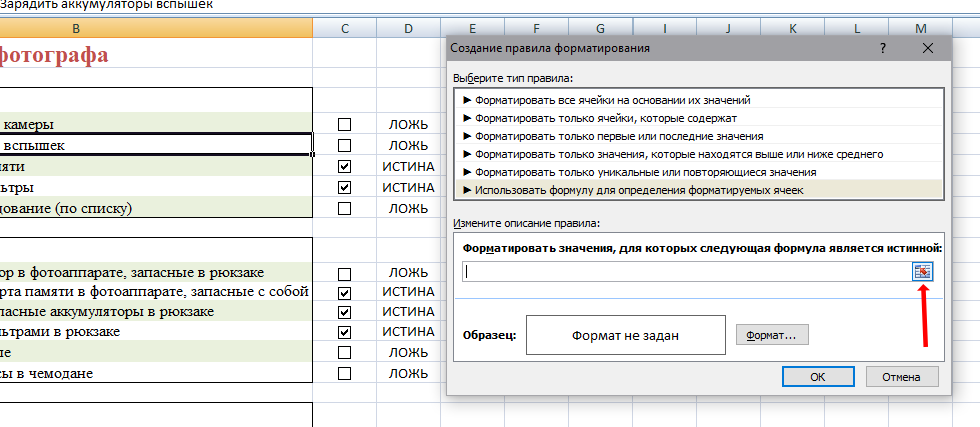
Выбираем справа от флажка ячейку (истина, ложь), нажимаем ввод.

В развернувшемся окне нажимаем на кнопку «Формат» и выбираем необходимые параметры форматирования при установке флажка в окне «Формат ячеек» в соответствующих полях выбора. Например, изменим цвет текста на красный. Жмем «Ок». Проделываем эту последовательность для всех флажков. А затем скрываем столбец с ячейками со значениями «Ложь, Истина», они нам больше не нужны.
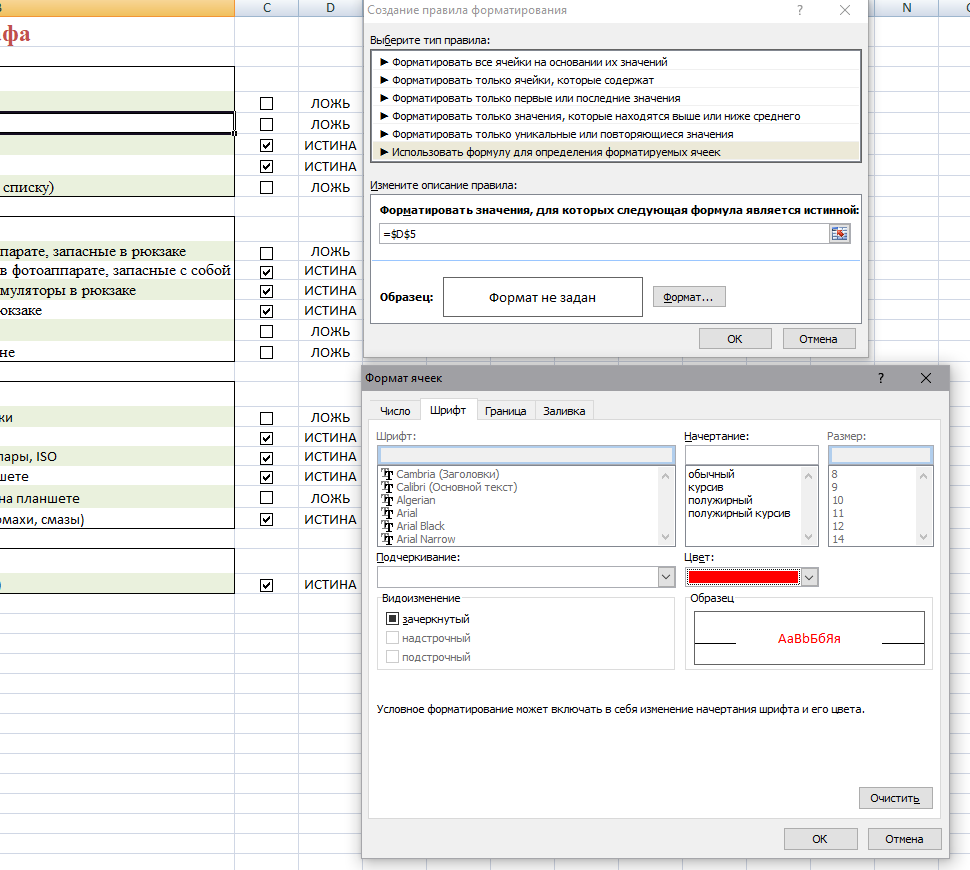
Теперь чек-лист в Excel готов и им можно пользоваться.
Используйте инструменты TEAMLY, чтобы упростить рабочие процессы
Записывайтесь на онлайн-презентацию! Продемонстрируем интерфейс и все возможности платформы
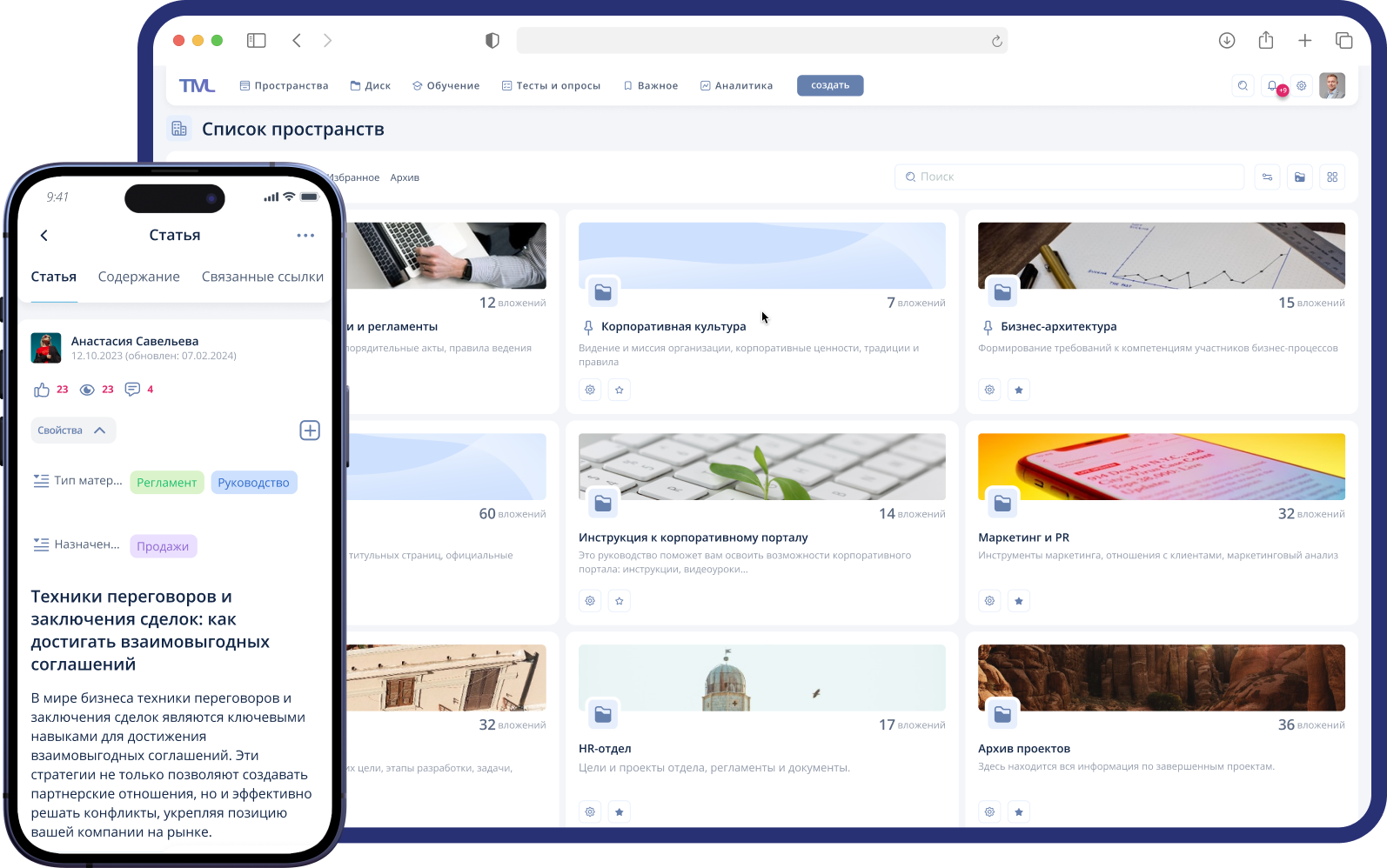




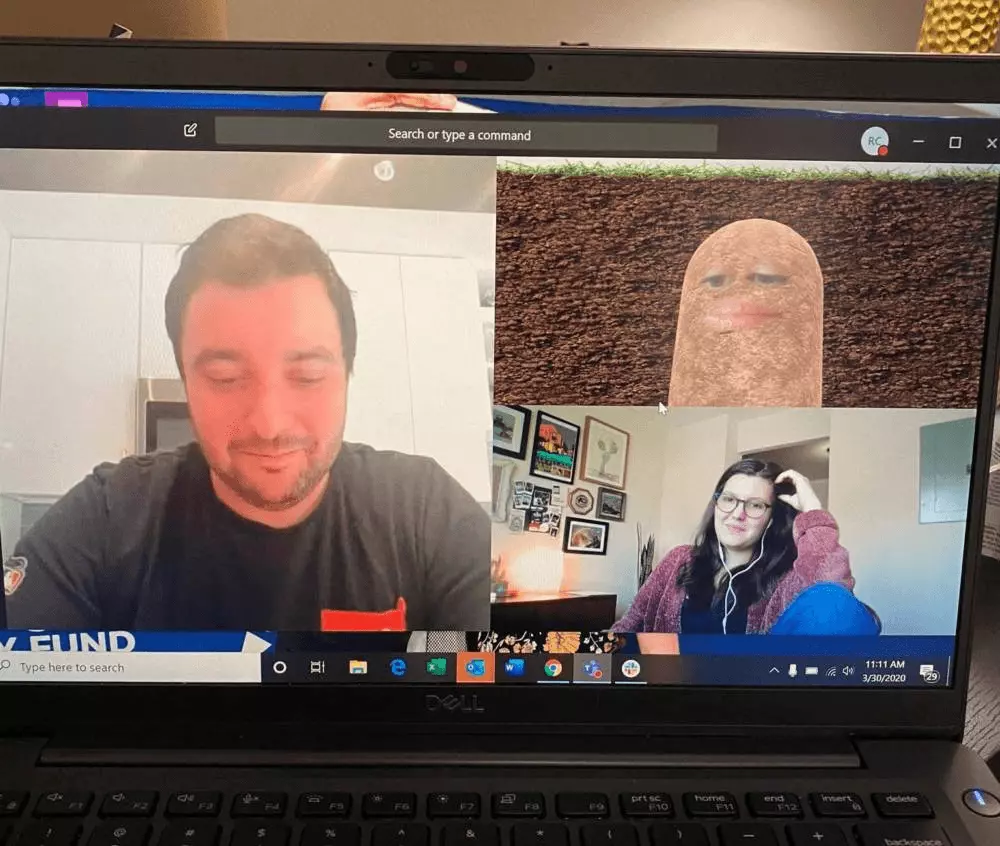




.png)





